In dieser Hilfestellung wird beschrieben, wie Sie die Lohnsoftware "LobuOnline" auf einem Netzlaufwerk an einem Windows-PC installieren.
Sie benötigen eine Internetverbindung, ca. 20 MB Festplatten-Speicherplatz auf Ihrem Rechner und ein Netzlaufwerk, auf welchem die Berechtigungen für den jeweiligen Benutzer entsprechend freigeschaltet sind.
1. Öffnen Sie Ihren Webbrowser (Firefox, Chrome etc.) und rufen dort unsere Internetseite www.abs-rz.de auf.
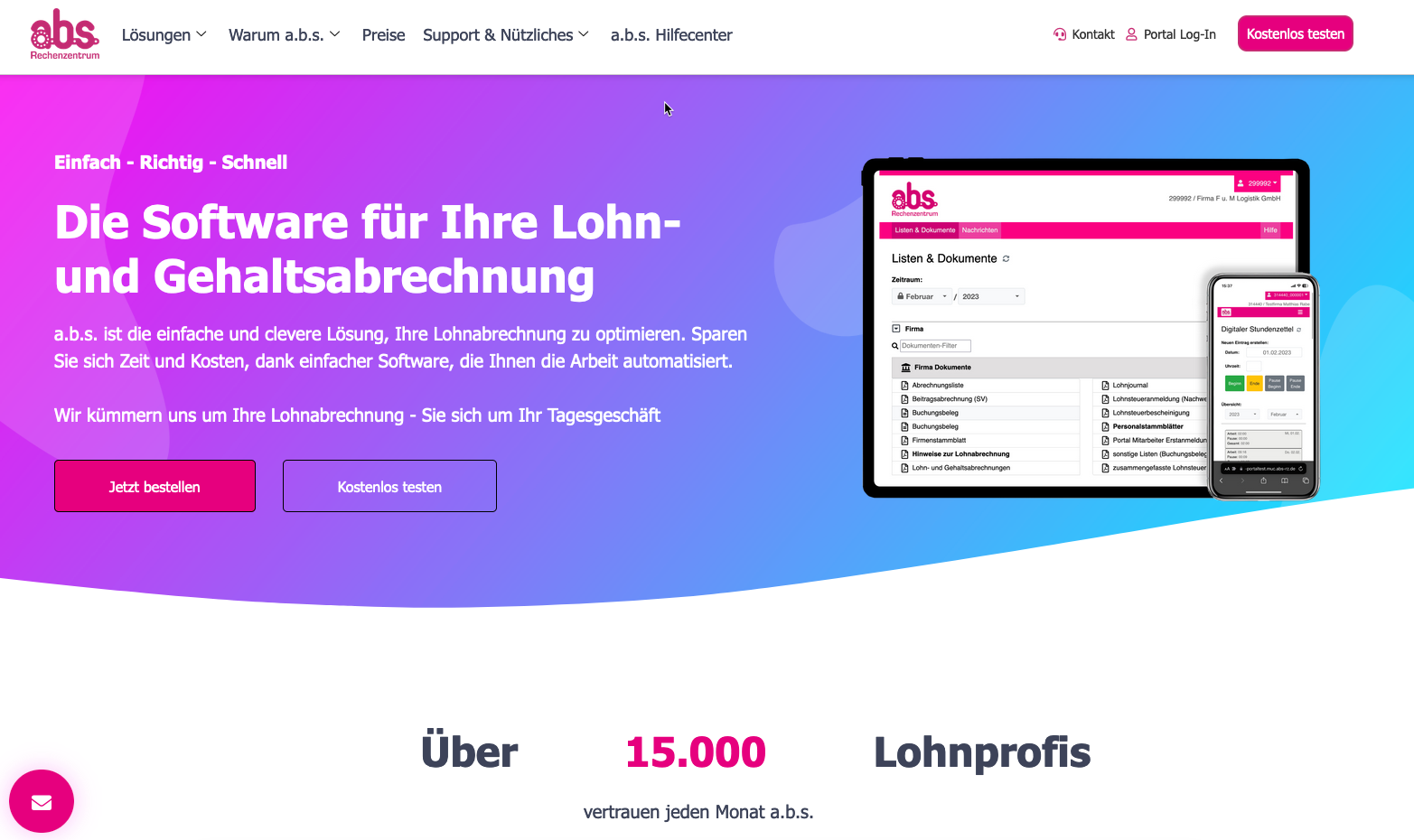
2. Klicken Sie im oberen Seitenbereich auf "Support & Nützliches".
3. Wählen Sie danach das Untermenü "Software Downloads" aus.
4. Klicken Sie im "blauen Kasten" auf "LobuOnline XX.X für Windows" und anschließend auf die Schaltfläche "LobuOnline installieren".
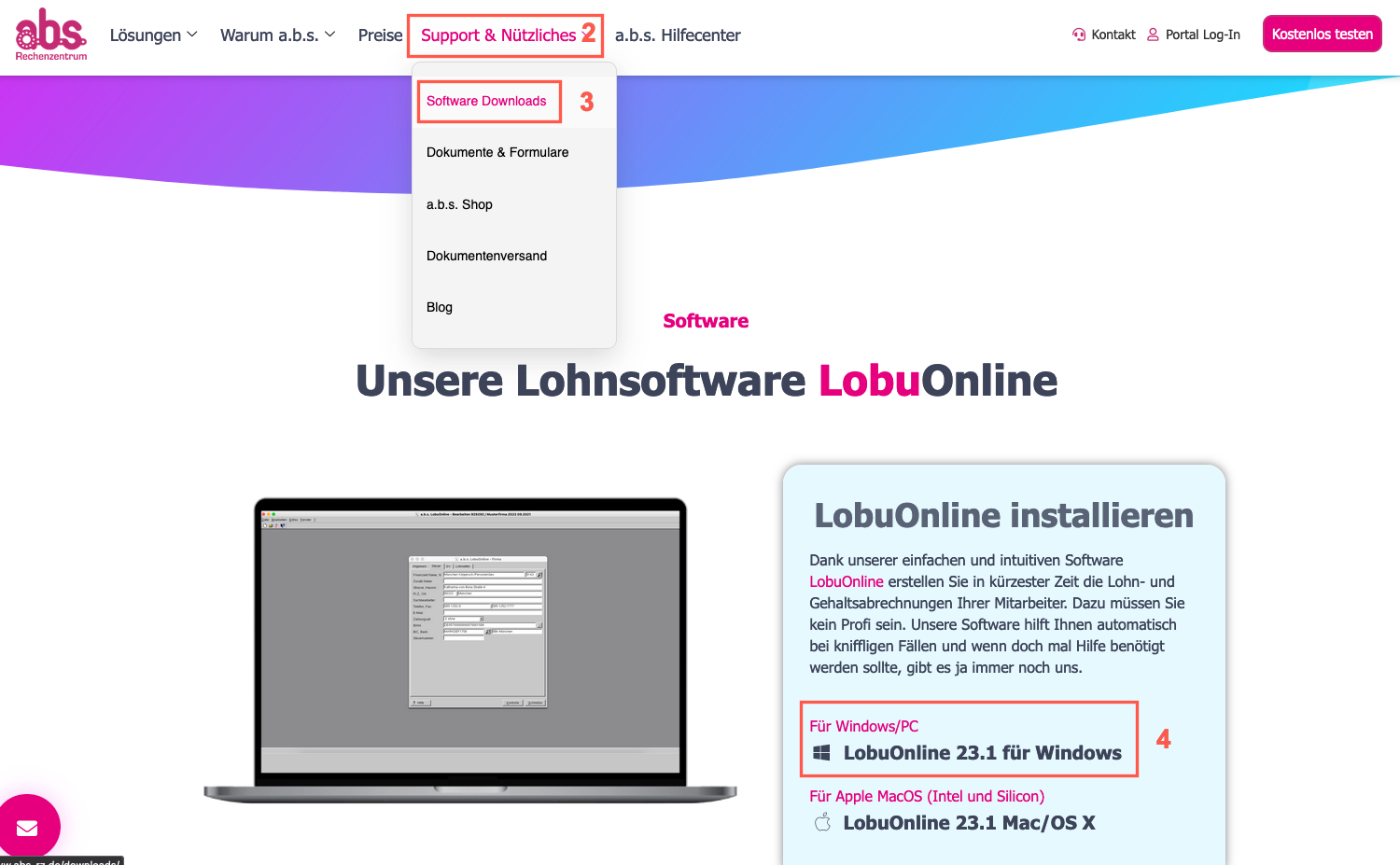
5. Die Installationsdatei wird nun heruntergeladen, was Sie an dem blauen Fortschrittsbalken erkennen können.
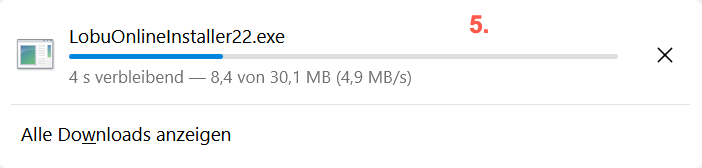
6. Nach dem Download befindet sich die Installationsdatei i.d.R. im Ordner/Verzeichnis "Downloads" und kann von dort aus ausgeführt werden.
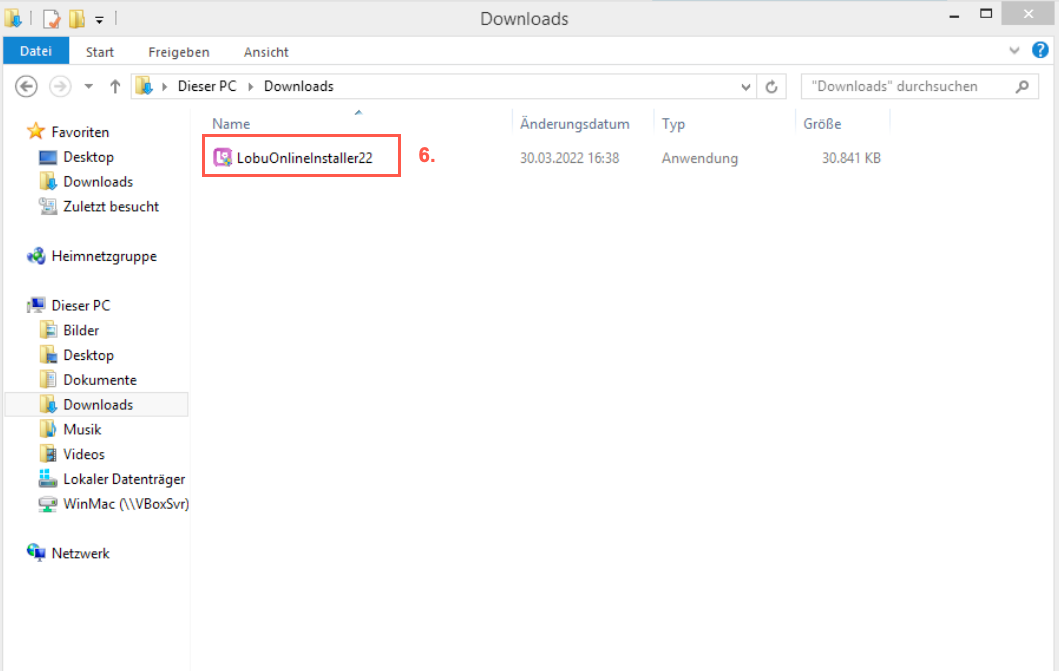
7. Nach einem Doppelklick auf die geladene Installationsdatei erscheint folgendes Fenster. Bestätigen Sie hier mit "Ja".
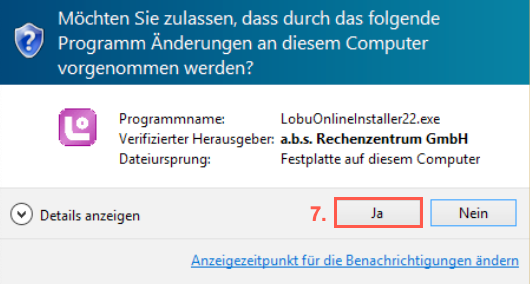
8. Der Installationsassistent von LobuOnline öffnet sich. Klicken Sie hier auf "Weiter".
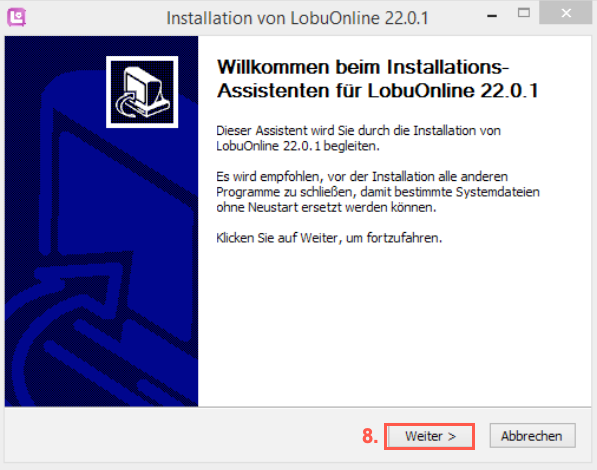
9. Stimmen Sie dem Lizenzabkommen mit einem Klick auf "Annehmen" zu, um mit der Installation der Software fortzufahren.
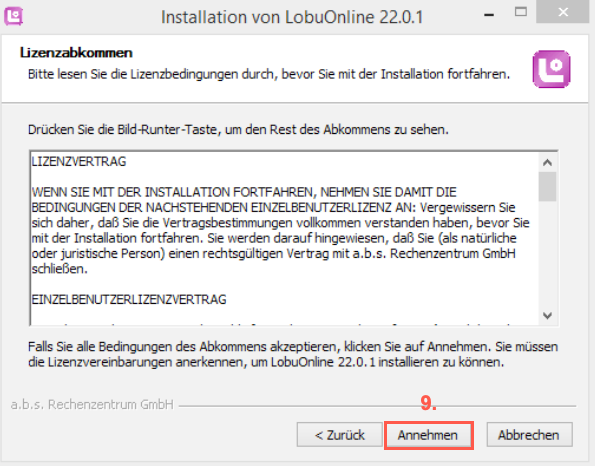
10. Wählen Sie bei der Installationsart "Benutzerdefiniert".
11. Klicken Sie auf "Weiter".
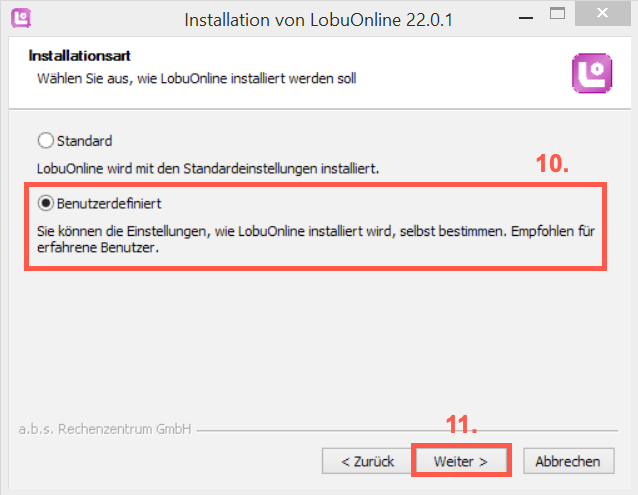
12. Wählen Sie nun für die Benutzerdaten unter "Durchsuchen" ein Verzeichnis auf Ihrem Netzlaufwerk aus. In unserem Falls ist das das Laufwerk X:\
Achtung: Das Programmverzeichnis sollte standardmäßig auf C:\ installiert werden!
13. Klicken Sie nun auf "Installieren".
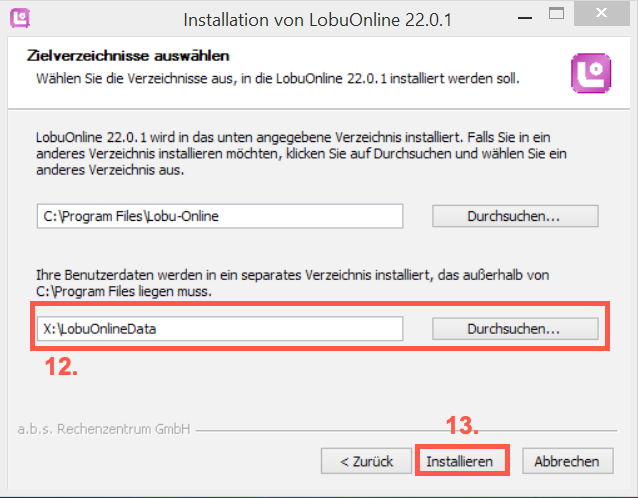
14. Die Lohnsoftware "LobuOnline" wird nun installiert.
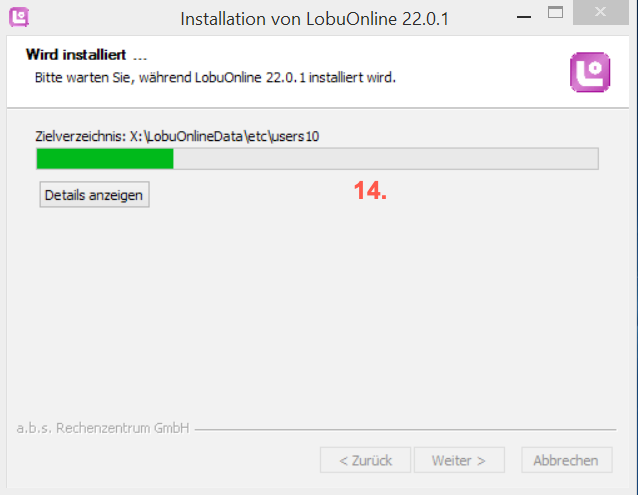
15. Ist der Haken bei "Installationshinweise" gesetzt, werden diese noch angezeigt.
16. Mit einem Klick auf "Fertigstellen" ist die Installation von LobuOnline abgeschlossen.
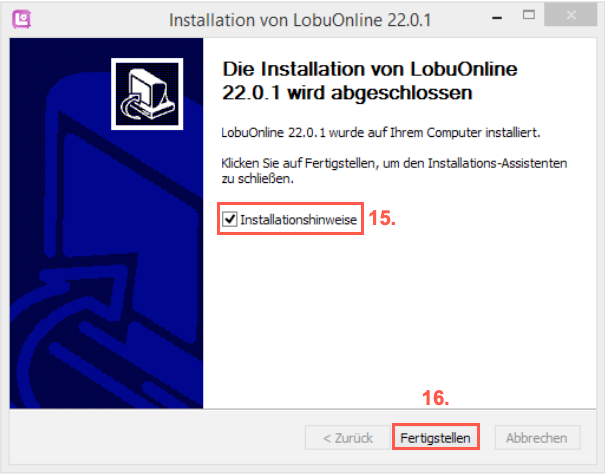
Unser Programm ist damit erfolgreich installiert und es wurde auch ein Symbol auf dem Desktop angelegt.
→ Der in Punkt 5 genannte Schritt kann je nach Browser variieren. Ggf. ist nochmals eine Bestätigung für den Download erforderlich.
→ Zu Punkt 6: Ggf. wird die Datei auch an einem anderen Ort auf Ihrem Rechner gespeichert. Dann müssen Sie die Installation von dort ausführen.
Weiter gehts mit Schritt 3: Infos/Auftrag an den vorherigen Dienstleister