Mit dem Arbeitgeberkonto / Inhaber-Account stehen alle Funktionen des absPortals zur Verfügung. Aus diesem Grund ist dieser Zugang hauptsächlich zur Konfiguration und Einrichtung des absPortals vorgesehen.
Für alle laufenden Tätigkeiten sollten zusätzliche Accounts für Bearbeiter angelegt werden. Diese Bearbeiter müssen nicht zwingend auch Lohnsachbearbeiter in Ihrer Firma sein. Sie können somit auch z.B. Ihrem Steuerberater oder anderen Mitarbeitern im Unternehmen (z.B. aus der Buchhaltung) einen Zugang zu unserem absPortal einrichten.
Der Inhaber/Arbeitgeber muss sich im absPortal mit den Benutzerdaten eingeloggt haben (www.portal.abs-rz.de). Das Anlegen von Bearbeitern kann nur mit dem Inhaber-Konto ausgeführt werden.
1. Wählen Sie im Menü "Einstellungen" (Symbol oben rechts auf der Seite) die Option "Administration" aus.
2. Klicken Sie anschließend im Menü "Bearbeiter" auf die Schaltfläche "Bearbeiter hinzufügen".
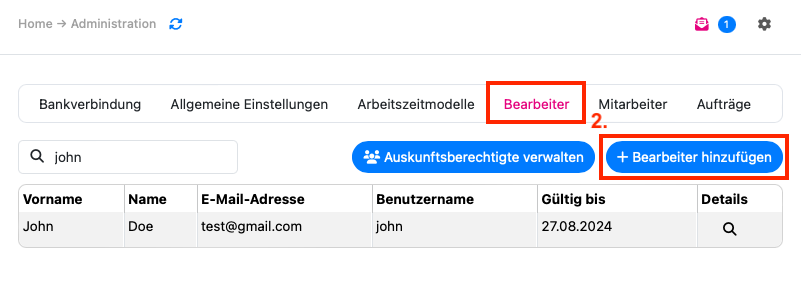
Erfassen Sie im nachfolgenden Fenster folgende Informationen Ihres Bearbeiters:
3. Tragen Sie einen individuellen Benutzername ein (Login) - Empfehlung: FKN_Namenskürzel z. B. 299992_fm
4. Legen Sie eine "Rolle" fest
a) Bearbeiter (darf die Daten ansehen und bearbeiten)
b) Sachbearbeiter (darf die Daten nur ansehen, z.B. Steuerberater)
5. Wählen Sie optional eine Anrede aus
6. Geben Sie optional den Vorname ein
7. Erfassen Sie den (Familien-) Name
8. E-Mail-Adresse hinterlegen (bzgl. Mitteilungen vom/über das absPortal)
9. Klicken Sie abschließend auf die Schaltfläche „Hinzufügen“ (Bearbeiter wird endgültig angelegt)
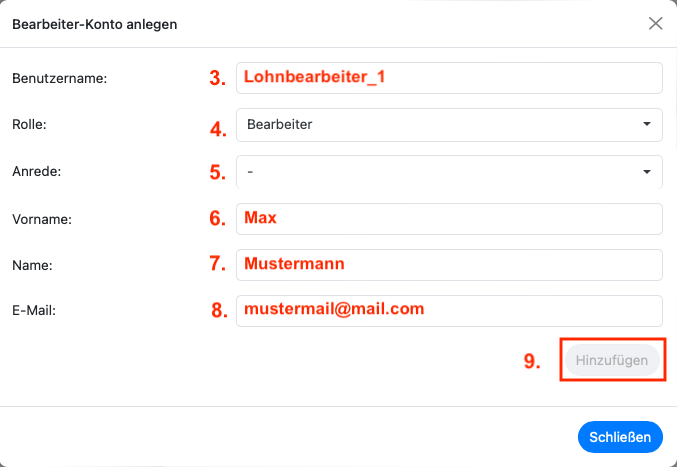
Hinweis: Das Hinzufügen eines neuen Bearbeiters wird aus Datenschutzgründen vom Rechenzentrum bearbeitet. Dieser Vorgang dauert ca. 60 Sekunden. Im Anschluss erhalten Sie ein Initial-Passwort für diesen Bearbeiter. (im Menü "Aufträge" kann der Status der Bearbeitung überprüft werden) Benutzernamen sind einmalig. Sollte der gewählte Benutzername bereits von einem anderen Kunde verwendet werden, wird das Anlegen des Bearbeiters verhindert und eine Fehlermeldung angezeigt. Ändern Sie in diesem Fall den Benutzernamen nochmals. |
|---|
Nach dem der Bearbeiter vom Rechenzentrum hinzugefügt wurde, ist er im Menü "Bearbeiter" sichtbar (evtl. müssen Sie sich einmal ab- und wieder anmelden).
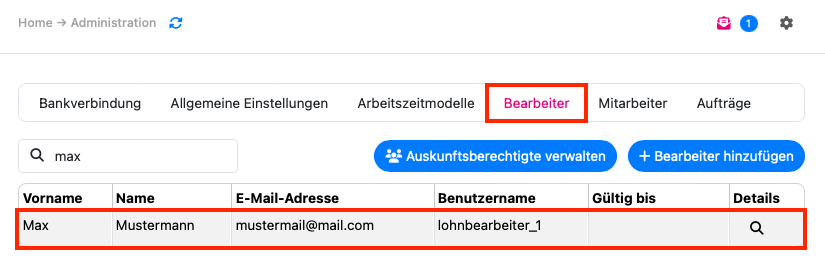
10. Klicken Sie im Menü "Aufträge" auf den Status "Erledigt".
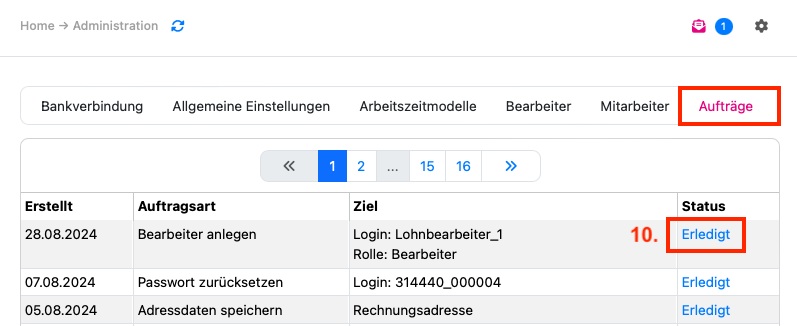
11. Im Folgefenster werden die Auftragsdaten angezeigt. Klicken Sie auf "Neues Passwort anzeigen".
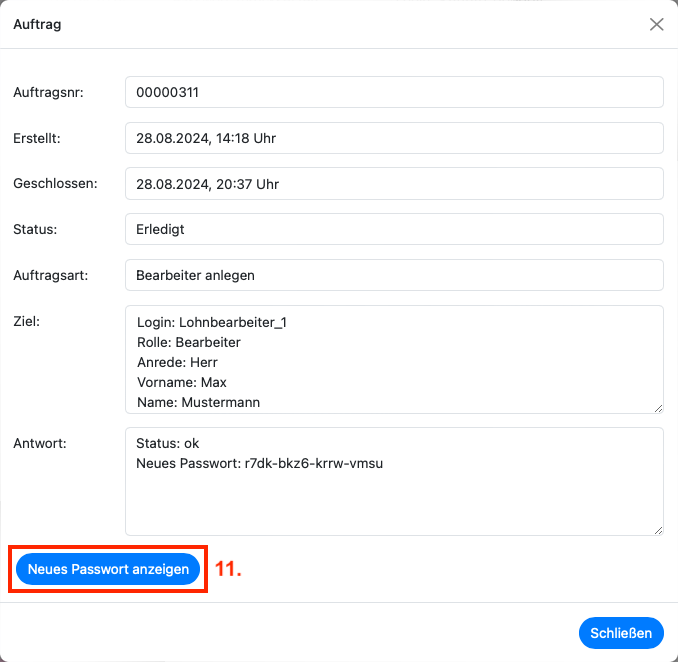
12. Im nächsten Fenster sehen Sie nun eine Zusammenfassung der Daten (Benutzername, Initial-Passwort...) des angelegten Bearbeiters mit dem Hinweis auf den Anmeldungsbrief, den Sie in Ihren Nachrichten finden. Diese Aktivierungsdaten händigen Sie Ihrem Bearbeiter aus, damit dieser sich erstmalig in unserem absPortal anmelden kann.
Mit der Schaltfläche "Passwort kopieren" können Sie das Initial-Passwort im Zwischenspeicher Ihres PC´s sichern, um es anderweitig zur Verfügung zu stellen.
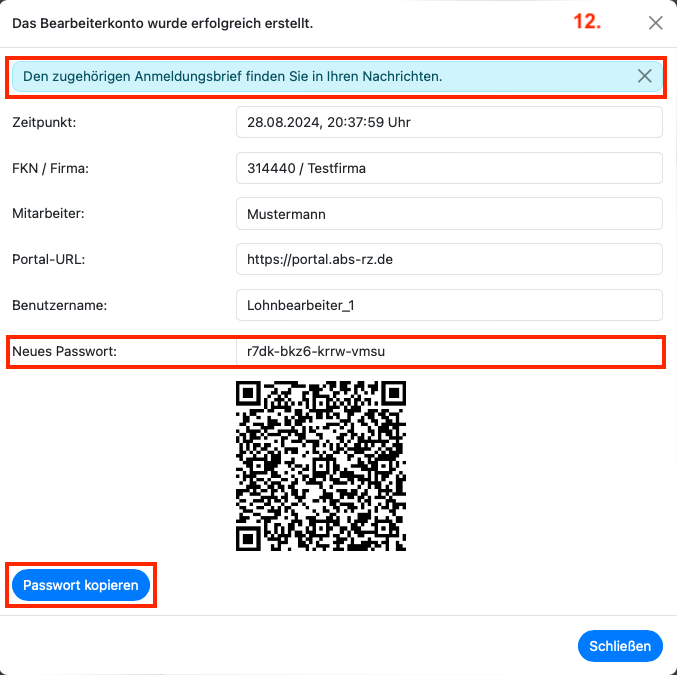
Zu den Nachrichten gelangen Sie über das Symbol oben rechts im Fenster.

Nachdem sich der Bearbeiter das erste Mal eingeloggt hat, muss auch dieser ein persönliches Passwort vergeben.